iRacingリプレイをリモートからストリーミング再生 – Parsec – 目次
インストール
ダウンロード
ホスト側もクライアント側も同じ手順です。Windows 64ビット用のインストーラをダウンロードしましょう。Parsec ウェブサイトのトップページには右上に Download、真ん中にも Download Now ボタンが用意されていますね。

インストール
ダウンロードした parsec-windows.exe を実行してインストールします。通常は「Per User」を選択して Windows ログイン中のユーザ用にインストールすればよいでしょう。インストール進行度を示すプログレスバーが表示されるだけで、他に選択が必要な項目はありません。

Parsec にユーザ登録してログイン
Parsec が起動したらログインが求められます。Log In ボタンの下にある Sign Up をクリックして、Parsec にユーザ登録しましょう。

まずはユーザ名を指定して Next をクリック。ユーザ名はあとから変更できます。
次にメールアドレスとパスワードを指定します。パスワードは 8文字以上で英数字と記号が必要です。
指定したメールアドレス宛に、Parsec からメールが届きます。
1通はメールアドレスが正しいことの確認メールなので、届いたら Confirm Your Mail をクリックしましょう。
もう1通はログインしようとしている接続元を確認するメールです。接続元の IPアドレスが新しいものだと、それはあなたですか、と確認が入るのでしょうね。Approve Your New Location をクリックして確認プロセスを完了させます。
Parsec ソフトウェアのウィンドウに戻ったらログインしましょう。Parsec の設定画面からは 2段階認証を使うようにすることもできます。ちなみに Parsec のウィンドウは右上の × をクリックして閉じるとタスクトレイに収まります。
iRacingリプレイをリモートからストリーミング再生 – Parsec – 目次
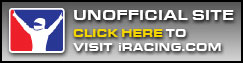

Comments