iRacing.com ダウンロードの最適化
iRacing.com のインストーラやアップデート配信をダウンロードするとき、ダウンロード速度が遅いと嘆いている方を見かけることがありますが、そんな方必読です。
CDN – Contents Delivery Network の選択を切り替える
CDN = コンテンツデリバリーネットワーク とは、Web コンテンツをインターネット経由で配信するために最適化されたネットワークで、iRacing.com でインストーラやアップデートをダウンロードする際にどの CDN を利用するのか、選択・変更することができます。
ユーザーの接続プロバイダなどネットワーク環境によって、どの CDN からのダウンロード速度が最適かは変わるので、自分にはどの CDN が最適なのか確認して、設定を切り替えましょう。
iRacing で使用する CDN を選択する/切り替える方法
- iRacing メンバーサイトで Account > Manage My Account メニューを開く

- MY ACCOUNT ページが開いたら下へスクロール、Preferences の Choose A Content Delivery Network: でどれかを選択して、Save ボタンをクリックします。

※現在のところ、CloudFront 、Limelight の 2つから選択できます。
ダウンロード速度の確認
CDN の選択を切り替えて、それぞれのダウンロード速度を確認して、最適な CDN 設定を見つけましょう。
ダウンロード速度を確認するには、アップデートが配信されていて、ダウンロードする際にはそこで。アップデートが配信されていないときは、単純に iRacing のインストーラをダウンロードしてみればよいでしょう(ただし小さなサイズのダウンロードは大きなサイズの配信の際とは最適な CDN は異なることもありそうなので、メンテナンスが終了してからダウンロード中に CDN を切り替えて確認するのがよさそうですよ)。
iRacing インストーラのダウンロード
iRacing インストーラは例えば以下の手順でダウンロードすることができます。
- iRacing メンバーサイトで Launch iRacing ボタンをクリック

- iRacing (UI) を起動するページで、Launch iRacing UI ボタンの下にある「Download and Install」のリンクをクリック。
- 「Open the iRacing UI to Continue」ページが表示されたら、ページ下部の Download and Install ボタンをクリック。

- 「Software not running」ページの「Download iRacing Software」ボタンをクリックしてダウンロードします。

ダウンロード速度の確認
最も快適にダウンロードできる CDN を判別できたら、 MY ACCOUNT ページに戻ってコンテンツデリバリーネットワークを改めて選択しておきましょう。
確認するタイミングでも異なるでしょうが、手元で比較した際は、Limelight は最初から安定してそれなりの速度でダウンロードでき、CloudFront はダウンロード開始直後は低速ながら徐々にスピードが上がって Limelight よりもダウンロードが高速になることもありました。
アップデートの配信では比較的大きなサイズのダウンロードに時間がかかることがあります。ダウンロードが遅いな、と感じたらいったんキャンセルして、 MY ACCOUNT ページで CDN を切り替えてからダウンロードし直すと、ダウンロード速度が改善することもありますよ。
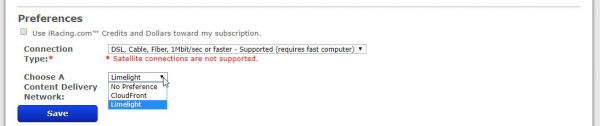



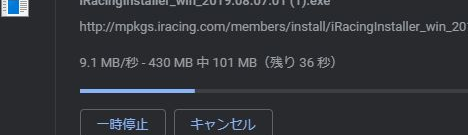
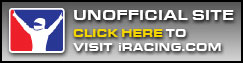

Comments