テレメトリ出力と解析
最初の第一歩
iRacingはセッション走行時に車両状態を示すテレメトリデータを取得できます。走行終了後にバイナリファイルとして取得できますし、走行中リアルタイムに取得できるデータもあります。しかし、走行中に取得できるデータには限りがあり、車両から降りた後でファイルとして取得できるデータにはより多くが含まれます。
本書はATLASクイックスタートガイドの内容を元に日本語でお届けするもので、最初の第一歩に相当する部分について、(2012年4月時点の内容を)記載しています。と言っても、これだけでもある程度使える内容です。
テレメトリデータをディスクに出力しよう
ALT + L
まずはテレメトリデータをファイルとして出力しましょう。
iRacingシムが起動して走行セッションに入ったら、キーボードで ALT + L を押します。これだけでテレメトリ出力が有効化されます。このとき、画面上では次のようなインジケータが表示されて、テレメトリ出力が有効であることを示します。
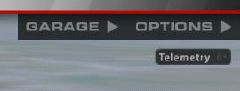
マシンに乗車中には、テレメトリ出力が有効なときに次のように表示されます。

マシンに乗り込む前にテレメトリ出力を有効化していなくても、マシンに乗ったまま ALT + L キーを押すだけで有効化できます。また、テレメトリ出力が有効なときに ALT + L キーを押せば、テレメトリ出力を中止して無効化されます(インジケータ表示は消えます)。
出力先
走行中にテレメトリ出力を有効にしたり、テレメトリ出力が有効なときにマシンに乗り込むごとに、Documents\iRacing\telemetry フォルダに ibt ファイルが出力されていきます(telemetry フォルダは最初にテレメトリを出力したときに自動的に作成されます)。そして、テレメトリ出力を無効化するかガレージで降車するまで、テレメトリデータはファイルに出力され続けます。
言い換えると、ひとつの ibt ファイルには、テレメトリ出力を有効化して走行を開始してから、マシンを降りるかテレメトリ出力を無効化するまでの走行データが含まれていることになります。
McLaren ATLASをセットアップしよう
テレメトリデータ(ibtファイル)は、そのまま開いて内容を確認できるものではありません。McLaren Electronic Systems社製のATLASに読み込むことで、ファイルに含まれるデータを解析することができます。ATLAS(ATLAS Express)は、iRacingメンバーに無償で提供されており、次で説明するようにダウンロード、インストールすることができます。
ATLASのダウンロード
iRacing (UI) または iRacing Web の Help > Documents > Atlas Express Installer の View Document ボタンをクリックするとダウンロードできます。
※画像の赤枠

ATLASのインストール
インストーラのファイル ATLAS.msi をダウンロードできたら、ダブルクリックしてインストールします。
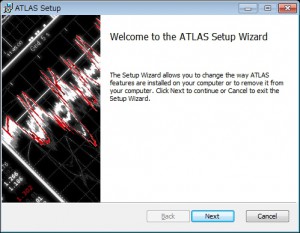
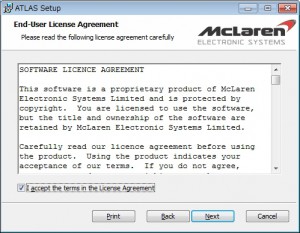
通常はTypicalをクリックすればOKです。
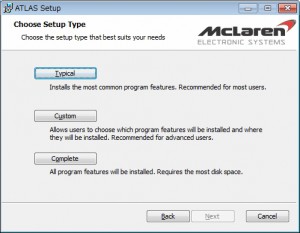
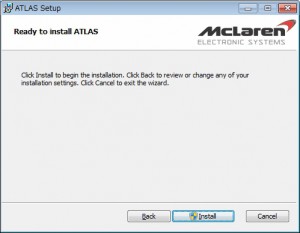
インストール完了。
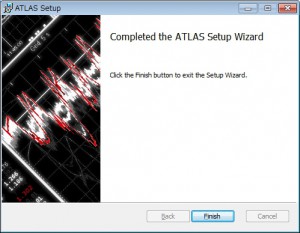
インストールが完了したらデスクトップに次のショートカットが作成されます。
![]()
ファイルのコピー
ショートカットから ATLAS を起動する前に、ダウンロードしたプラグインのZIPファイルを解凍して、以下のようにコピーします。
| 解凍されたファイル(群) | コピー先 |
|---|---|
| iRacingSession.dll | Program Files(x86)\McLaren Electronic Systems\ATLAS 9\SessionDLLs フォルダ内 |
| ATLAS 9フォルダの内容 | Documents\McLaren Electronic Systems\ATLAS 9 フォルダ内 |
| ※サンプルデータ mx5 cup_okayama full 2011-05-13 10-29-42.ibt mx5 cup_okayama full 2011-05-13 10-29-42.sse |
Documents\iRacing\telemetry |
ATLASのオプション設定
最後にショートカットからATLASを起動し、もうひとつ以下の設定を行います。
| 設定場所 | 設定内容 |
|---|---|
| Tools\Options メニュー > Standardタブ > Default data path |
Documents\iRacing\telemetry フォルダを指定 ※ネットワーク共有越しのパスで指定すれば、iRacingシムを起動したままで、2nd PCにインストールしたATLASにテレメトリデータをロードすることもできます |
サンプルワークブック・サンプルデータ
ATLASを起動したら、サンプルとして付属しているワークブックを開いてみましょう。
File メニュー > Open をクリックします。
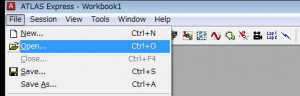
ファイルを開くダイアログが表示されるので、ワークブック「iRacing Example MX5.wbk」を開きます。
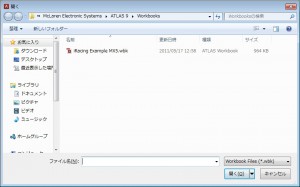
次に、Sessionメニュー > Load をクリックして、走行セッションで記録されたテレメトリデータを読み込みます。
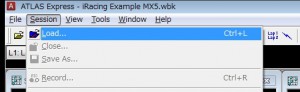
ここでのファイルを指定する画面は少し特殊です。まず左上のドロップダウンで「iRacing binary teremetry」が選択されていることを確認します(下図の赤丸部分)。その下にはテレメトリデータファイルが保存されているフォルダの場所を示しています(通常はDocuments\iRacing\Telemetry)。
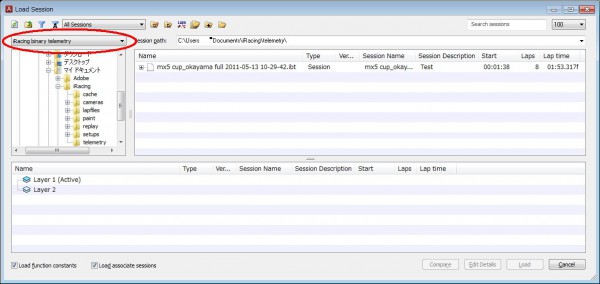
右に一覧される ibt ファイルが走行ごとのテレメトリデータです。上記画像ではサンプルとして付属しているファイルのみ表示されていますが、本書の最初で記述した、走行セッションでのテレメトリ記録を行っていれば、この他にも表示されているでしょう。これらの ibt ファイルからひとつを選択して、右下の Load ボタンをクリックすれば読み込まれます。
テレメトリデータを読み込んだら、続いて Tools メニュー > Regenerate Circuit From Map をクリックします。
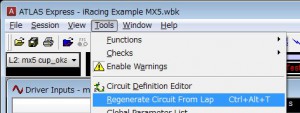
「Load this circuit map into the workbook?」とメッセージが表示されるので「はい」をクリックすると、走行データからレイアウト図を生成して、マップ用に設定されたディスプレイに読み込まれます。
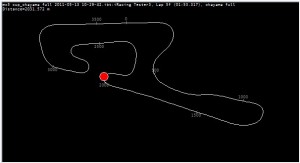
画面構成
画面上部には、ロードされた周回を示す部品が画面上部に置かれており、この部品をクリックして次/前の周回のデータを読み込むこともできます。ATLASで表示しているのは選択した1周ごとのデータなのです。
![]()
ここまでで既に書いた言葉もありますが、ATLASでは、グラフや表などで実際にデータを表示している子ウインドウである「ディスプレイ(Display)」、複数のディスプレイセットで画面を構成した「ページ(Page)」、タブで切り替えられる複数のページを持つ「ワークブック(Workbook)」、という構成でデータを表示します。
さぁそれでは各ページを開いて、そこに使われているディスプレイを見てみましょう。
下の画像は「Chassis」ページを開いたところです。
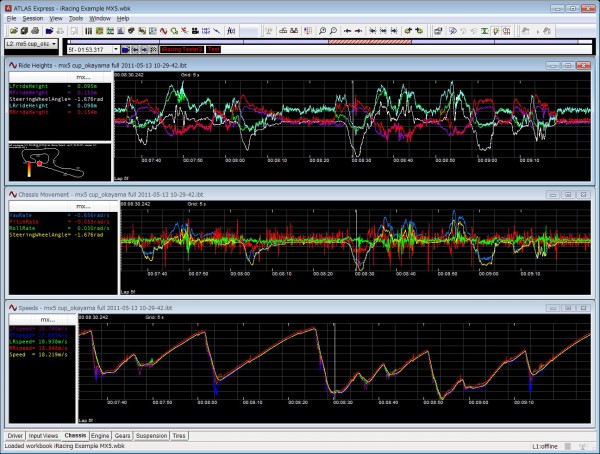
上段に車高センサーとステア角度のディスプレイ、中段にはヨー・ピッチ・ロールとステア角度のディスプレイ、下段には前後左右各車輪の回転速度と車両速度のディスプレイ、がそれぞれ折れ線グラフ(Waveform)で表示されています。
そしてこちらは「Driver」ページを開いたところです。
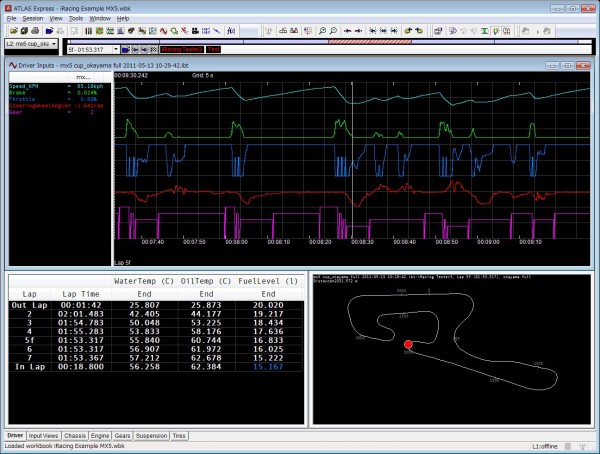
上側のディスプレイには、速度、ブレーキ量、スロットル開度、ステア角度、シフトポジションの折れ線グラフが表示されています。下側では、左に周回ごとのラップタイムと水温油温燃料量、右側にレイアウト図が表示されています。
折れ線グラフのX軸は左から右へと進む1周分の時間軸で、1周してくる間の状態をディスプレイに表示しています。
複数のデータを比較する
複数の走行データを比較したい場合には、複数のテレメトリデータを重ねて表示することもできます。重ねて表示したいディスプレイを選択しておいてから、Session メニュー > Load をクリックして、テレメトリデータを指定して Compare ボタンをクリックして読み込みます。
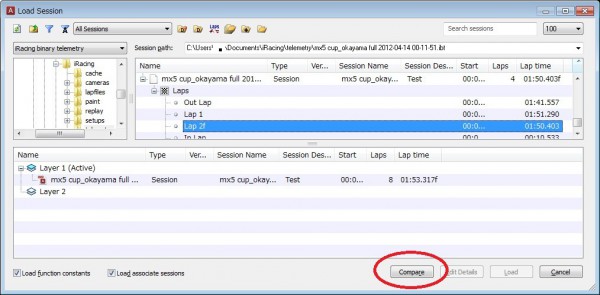
次の図はDriverページの上側、Driver Imputs ディスプレイにテレメトリデータを2つ重ねて表示した例です。他の周回や他のドライバーとの比較が簡単に行えます。
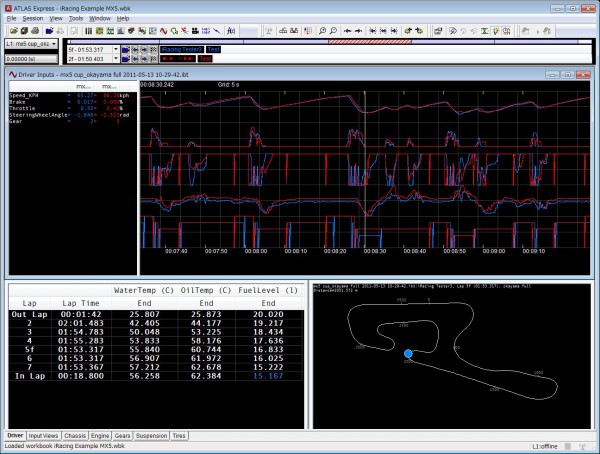
カスタマイズ
ディスプレイやそれを組み合わせたページは、それらを選択して File メニュー > Save As をクリックしてそれらごとの設定内容をファイルに保存することができます。また、File メニュー > Open をクリックしてそれらをワークブックやページにファイルから読み込んだり、File メニュー > New をクリックして新規ディスプレイを定義することもできるので、必要なデータ表示を自由に組み合わせて使用することもできます。
ディスプレイに表示する値は、View メニュー > Properties をクリックして、Parameters から選択して使用することができます。
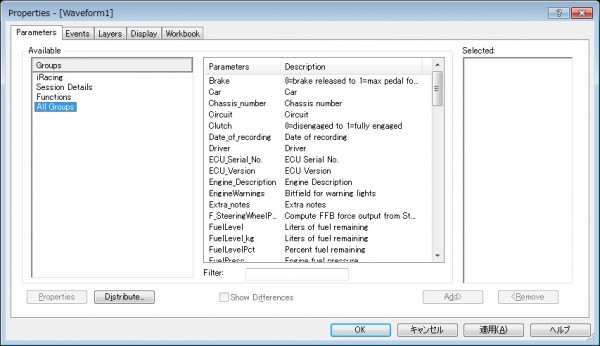
パラメータを選択して左下の Properties ボタンをクリックすれば、そのパラメータの表示形式や色の設定などを行えます。パラメータを選択して Add> ボタンをクリックすれば、指定しておいたディスプレイに表示する値として設定されます。
本書での説明はここで終わりますが、カスタマイズについてもう少しATLASクイックスタートガイドの後半に掲載されていますし、ATLAS の Help メニューをクリックして参照できるヘルプにはもっと詳細な情報が掲載されていますので、興味があればそちらをご覧になってみてください。

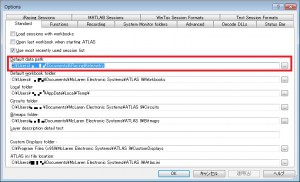
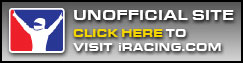

Comments