iRacing.comのUIとリプレイ
iRacing.com には、シミュレータ本体(シム)の UI (ユーザーインターフェース)と、シムを起動するための UI があります。
※2021/05/08 に iRacing UI についての説明を追加してこのページを更新しました。
シムを起動するための UI
iRacing UI と呼ばれるアプリケーションと、メンバー用のウェブサイトを UI とするメンバーサイトの 2種類の UI が存在しています。元々は、すべて後者のメンバーサイトからシムを起動していました。
iRacing UI
※2023シーズン2ビルドより iRacing UI を改めて iRacing と呼称するように変更されました。
iRacing UI ショートカットから起動するとまずこの UI が起動し、よく使うボタンがパネル形式で並んだ Home ページが表示されます。以前はベータ UI と呼ばれて何度も試行錯誤と変更・修正が繰り返さしていましたが、ベータの呼称は取れました。
左上のボタンでサイドメニューを表示すると、全てのページにアクセスできます。
ざっと列挙するとこんな感じ。相互に行き来できるページ/機能もあります。
- Home: iRacing UI ホームページを表示します。左上のiRacingロゴをクリックするのも同じ動きです。
- Go Racing
- Up Next, Current Serise: iRacing開催のオフィシャルシリーズへの参加はこちらから。
- Hosted Races: ユーザが作成したレース(ホストセッション)への参加はこちらから。
- Time Attack Competitions: タイムアタック競技への参加はこちらから。メンバーサイトからは参加できません。
- Create a Race: ホストセッションの作成はこちらから。
- Test Drive: 指定した車種・コースでテスト走行できます。
- AI Racing: AI ドライバーを設定してシングルレースやレースシリーズを楽しめます。
- Store: 車両・コースやギフトカードなどの購入はこちらから。
- My Content: 所有コンテンツの確認、ペイントはこちらから。
- Teams: チームに関する機能はこちらから。
- League: 参加中のリーグのセッションへはこちらが早いです。
- Results: リザルト一覧
- Replays: 保存したリプレイの再生はこちらから。
- Help & Support: 各種ドキュメント、プロテスト提出と FAQ・問い合わせはこちらから。
- Member Forums: メンバーフォーラムを開きます。
基本的にメンバーサイトでできていた機能が踏襲されていますが、現時点では、タイムアタック競技と Paint Shop の機能は iRacing UI からのみ利用可能で、メンバーサイトからは利用できません。また、オフィシャルシリーズやホスト及びリーグセッションのページから Test Drive を行うと、それらと同様の条件でのテスト走行を行うことができます。メンバーサイトとは違って Fixed Setup シリーズを選択していてもセットアップが変更できてしまうなど、まったく同じにはならないので注意も必要です。
右上のヘルメットアイコンでダークテーマに切り替えるなど UI の動作を設定することもできます。
- Profile: プロフィールの設定。ドライバーモデルを設定するPaint Shopも開けます。
- Account: アカウント情報。回線速度を指定するのもここから。低速回線ではサーバから受け取る周りの車の台数を減らします。高速回線で処理量が増やすには高速なPCが必要です(メンバーサイトでの同じ項目の説明も参照してください)。
- Dark Theme: UI の背景色をダークテーマに切り替えできます。
- Appear Online/Offline: オンラインステータスを切り替えます。
- Settings: ユーザ設定(スポッターパスワードの設定、 UI の動作や表示の設定)
- Classic Member Website: メンバーサイトをブラウザで開きます。
- Sign Out: UI からサインアウト/ログアウトしてログイン画面にします。
- Quit: UI を終了します。次回 UI を起動時は前回表示していた画面を表示します。
※2023シーズン2ビルドより Settings メニューは左下へ移動されました。
iRacing UI で問題が発生した場合
iRacing UI でログインできない、シムを起動できない、といった問題が発生したとき、Web ブラウザでのキャッシュに相当する、「%AppData%\iracing-electron」(エクスプローラなどのアドレス/パス欄に直接「%AppData%」と入力して表示される C:\Users\%username%\AppData\Roaming\ 内の iracing-electron フォルダ) を削除してから iRacing UI を起動してみてください。一旦サインアウトしてみるのが有効な場合もあります。
また、アップデートされた Microsoft IME が原因で動作不良を起すこともあるようです。「以前のバージョンの Microsoft IME を使う」を試すと問題が解消することもあるかもしれません。
参考:iRacing UIで内容が表示されない場合の対処法 https://www.shupop.com/iracing/2021/05/07/blank-ui-workaround/
シム UI
マシンとコースを選んでテストセッションを起動したり、オフィシャルシリーズやホストのセッションに入ったら、このような画面が表示されます。
- 中央下部にあるリプレイ操作部(下)右端の工具アイコンをクリックすると、リプレイ操作部(上)が表示され、再生位置をクリックやドラッグで動かしたり、左端のはさみアイコンでカット編集を開始したりでき、右端のディスクアイコンでリプレイを保存することができます(保存したリプレイは「ドキュメント\iRacing\replay」フォルダに rpy ファイルとして保存されます)。
- リプレイ操作部(下)中央のヘッドセットアイコンをONすると、現在のセッションでのボイスチャットを聞こえなくして、リプレイに記録されているボイスチャットを再生します。
- 左下のヘルメットアイコンで、リプレイカメラが追うドライバーを切り替えることができます。
- Ctrl+F12キーを押すと、リプレイカメラの編集モードに入れます。
UI Zooming
- Ctrl + Page Up/Down で UI の大きさを変更することもできます。
https://www.youtube.com/watch?v=XY2zezildq0
UI 要素の位置変更
シム UI は、ドライブ前/ドライブ中 どちらも、UI要素を移動することができます。ALT + K キーを押して位置変更モードを開始、マウスで各要素をドラッグして、もう一度 ALT + K キーを押して位置変更の確定/保存です。
このとき、あらかじめ app.ini ファイルの [Graphics]
また、同様に app.ini ファイルで [Graphics] DriveUIFullScreen=1 や SessionUIFullScreen=1 とすることで 3画面での自由度が増します。
参考: 2014 season 2 Release Notes
www.shupop.com/iracing/2014/04/22/release-notes-2014s2/
なお、この位置調整の内容は app.ini ファイルの [UIOffsetPos] セクションに保存されるので、この内容を入れ替えれば、車両ごとに位置を調整した UI を使い分けることもできますよ。
Split UI mode
シムの画面を中継チームがカメラを切り替えたりしやすい表示に切り替えることのできる、配信者モード、ブロードキャスターモード、スプリットモード、スプリットUIモード、などと呼ばれる機能が用意されています。
大解像度大画面が欲しくなりますね!
前にもツイートしたことはあるはずですが 2021年5月4日のツイートへの反響からこのページに記載を追加することにしました。以下のツイート(と一連のリプライ)を参照してみてください。
マニアしか知らないだろう #iRacing の操作を紹介しておきますね。
Ctrl+Shift+Alt+Homeで順切替。Ctrl+Shift+Alt+PgUp/PgDownでサイズ変更。
配信者モード、ブロードキャスターモード、スプリットモード、スプリットUIモード、と呼ばれる機能です。 pic.twitter.com/r1Rh1EHDAt
— iRJA (@iRacingJA) May 4, 2021
Split UI modeまとめ
- トグル操作: Ctrl + Alt + Shift + Home
- サイズ変更: Ctrl + Alt + Shift + Page Up / Ctrl + Alt + Shift + Page Down



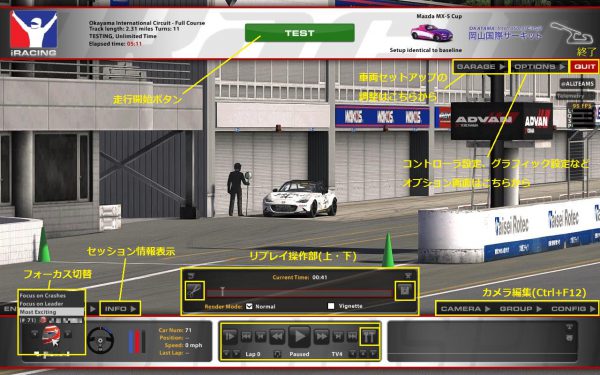

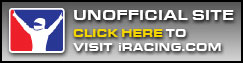

Comments